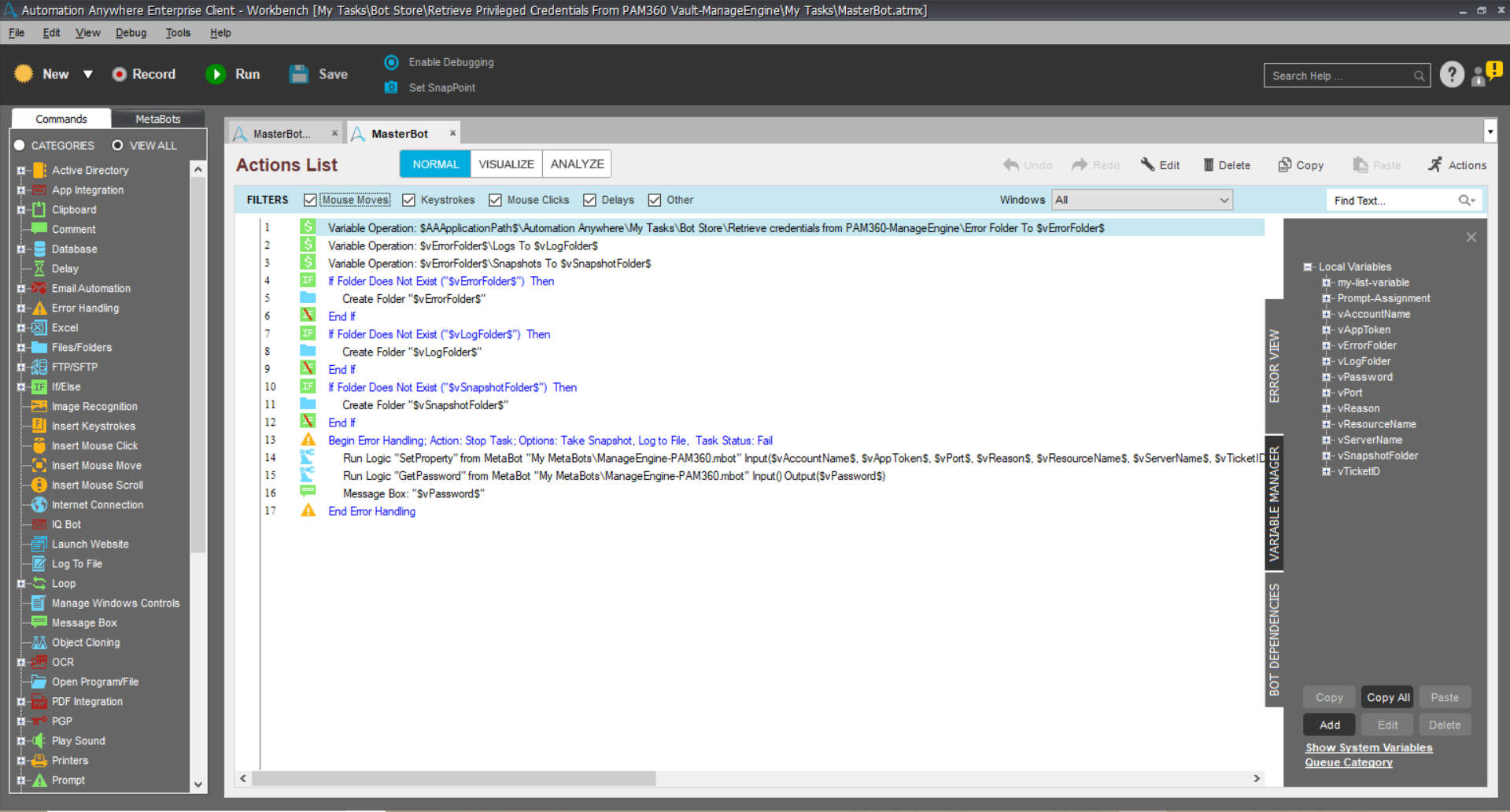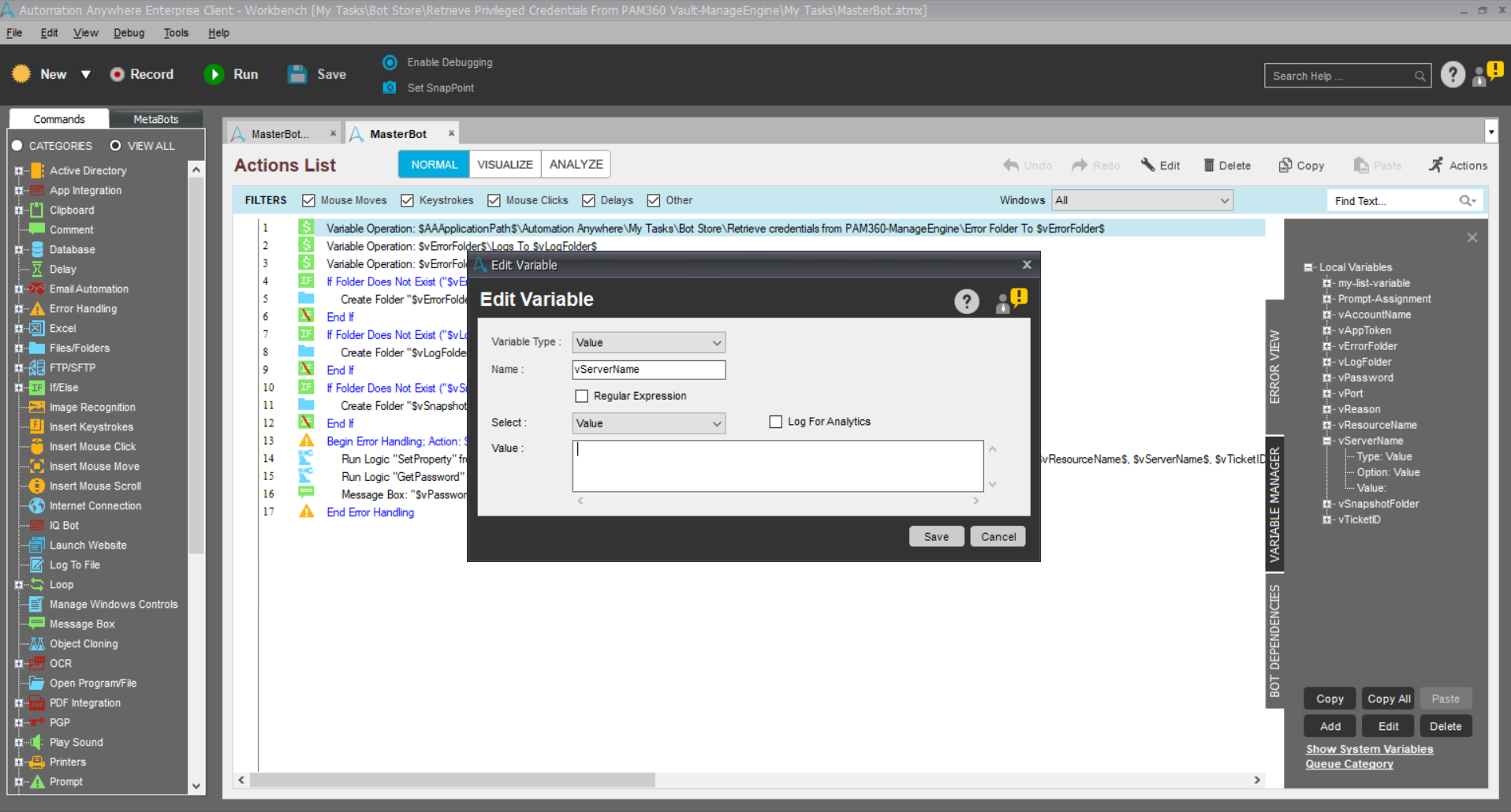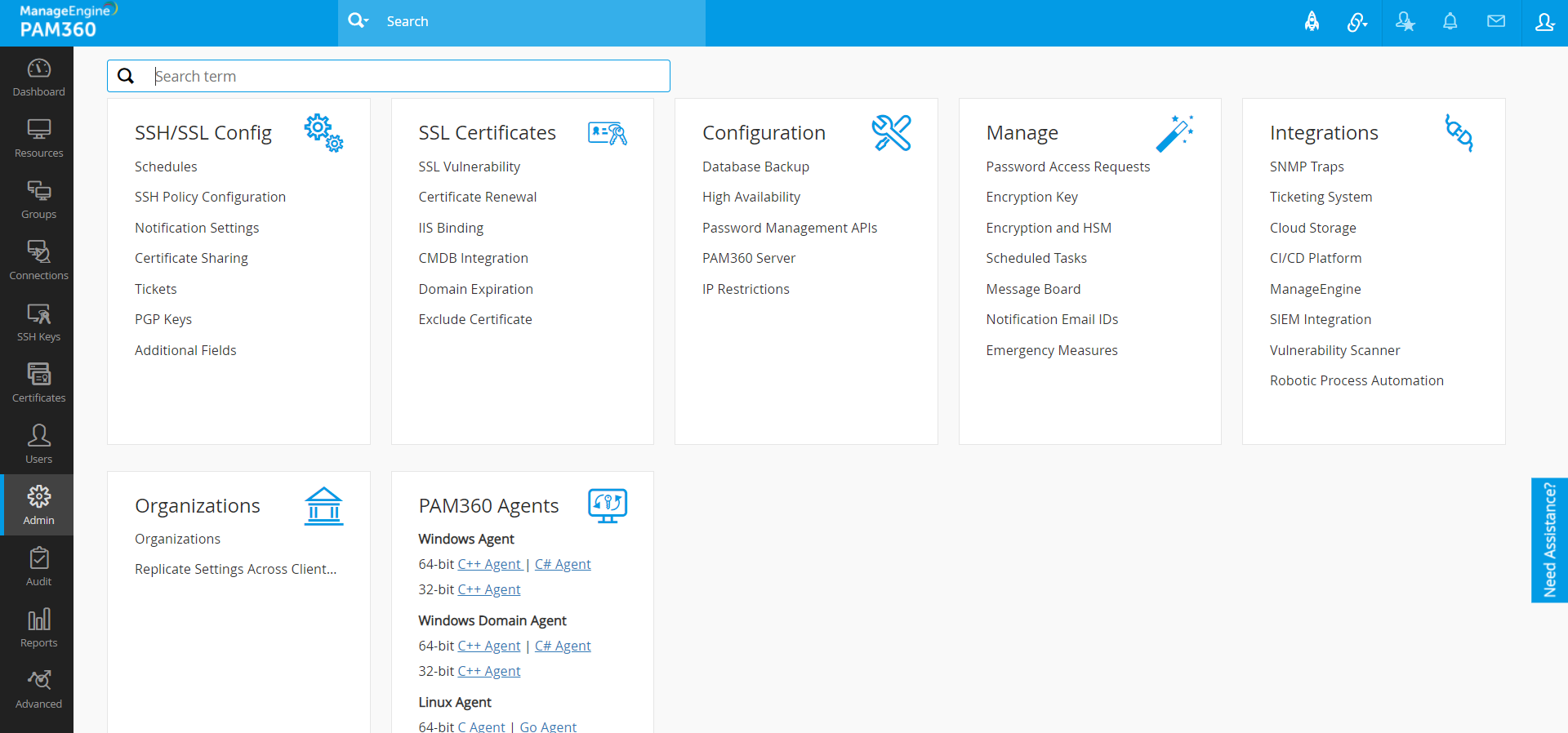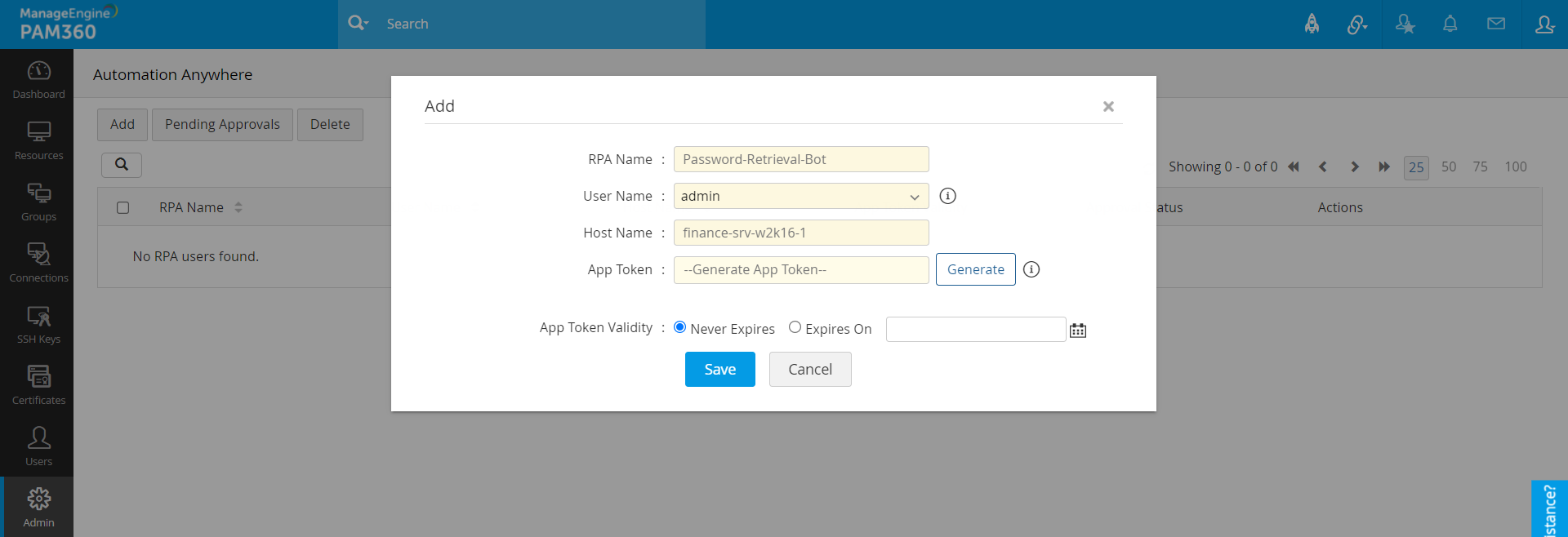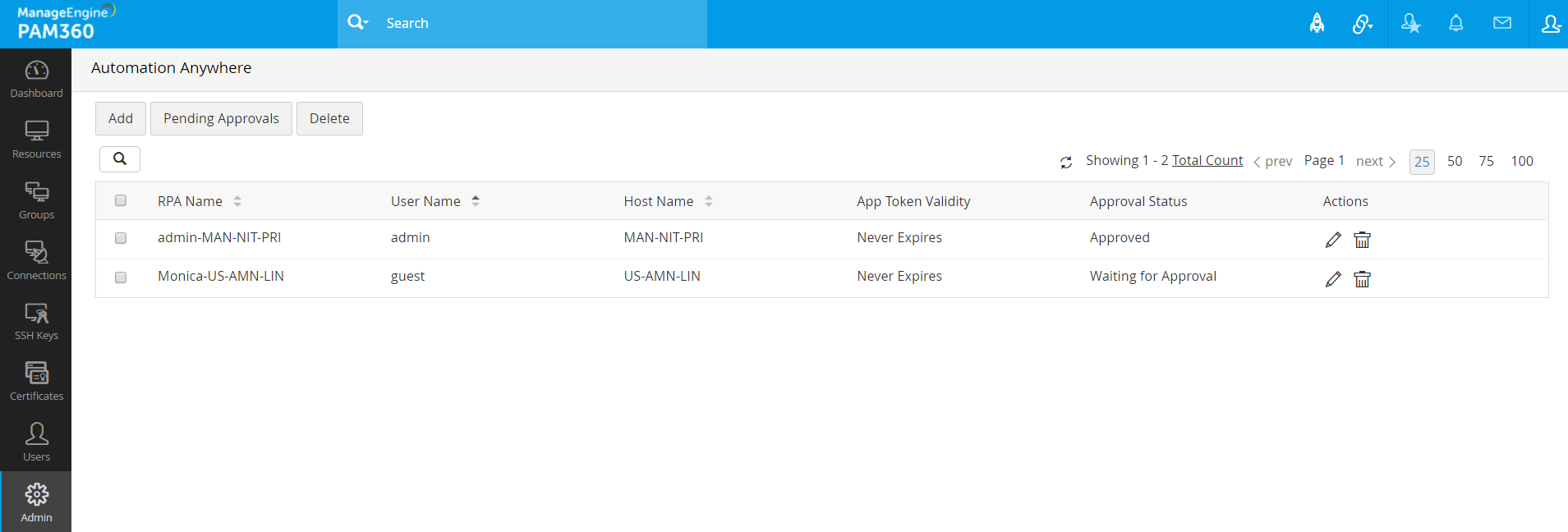Este documento discute o procedimento para integrar o PAM360 às ferramentas RPA (Robotic Process Automation). Por enquanto, o PAM360 se integra ao Automation Anywhere , uma ferramenta RPA que imita diferentes processos de software usando bots. No final deste documento, você terá aprendido o seguinte:
- Principais benefícios da integração
- Como funciona a integração?
- Configurando o Portal Automation Anywhere
- Recuperando senha usando o nome do recurso e o nome da conta
- Recuperando senha usando a opção Ler do Arquivo
- Configurando a integração RPA no PAM360
- Download de detalhes da conta no PAM360
1. Principais benefícios da integração
O bot do PAM360 busca automaticamente as senhas usando os detalhes de recursos e de conta do cofre do PAM360, eliminando assim a necessidade de recuperar as senhas manualmente para executar tarefas diferentes. O bot do PAM360 pode ser combinado com outros bots no Automation Anywhere para criar um fluxo de trabalho completo de gerenciamento de terminais.
Vamos supor que sua empresa precise de uma configuração segura de login remoto automatizada usando bots. Você pode combinar o bot do PAM360 com outro bot que inicia a conexão remota. O mecanismo de busca por senha do bot do PAM360 garantirá que a senha seja buscada com segurança no cofre do PAM360 e usada para efetuar login no dispositivo remoto.
2. Como funciona a integração?
Através da integração, o bot do PAM360 pode automatizar o processo de busca de senhas no repositório de senhas do PAM360. A senha buscada com segurança pode ser usada para conectar-se a uma máquina, aplicativo ou banco de dados.
Os Taskbots do PAM360 podem buscar a senha do cofre do PAM360 de duas maneiras: Através do nome do recurso e da conta e do ID do recurso e da conta. Os Taskbots podem receber valores de entrada do usuário manualmente e também ler os dados de um arquivo de texto. O valor de entrada inclui um token de aplicativo exclusivo, gerado a partir da interface da web do PAM360. Depois que os detalhes de entrada necessários forem fornecidos, execute o Taskbot no portal Automation Anywhere; a senha do recurso e da conta solicitados será buscada e exibida no Automation Anywhere.
3. Configurando o Portal Automation Anywhere
Usuários iniciantes, clique aqui para baixar o Automation Anywhere e começar.
Siga as etapas abaixo para configurar o portal do Automation Anywhere e adicione o bot do PAM360 lá:
- Faça o download do bot do PAM360 na Bot Store .
- Clique duas vezes no arquivo .msi e siga as instruções de instalação. Copie o código de licença da página Downloads do Automation Anywhere. O instalador cria a seguinte estrutura de pastas com o respectivo conteúdo no <Diretório do Automation Anywhere>
- MasterBot.atmx – Recuperação de senha fornecendo manualmente o nome do recurso e o nome da conta
- MasterBot-ReadInputFromFile.atmx – Recuperação de senha lendo o ID do recurso e o ID da conta de um arquivo de texto que pode ser baixado da interface da Web do PAM360. Clique aqui para saber como baixar os detalhes da conta do PAM360.
- Agora, abra o portal do Automation Anywhere e continue com as etapas abaixo.
3.1 Recuperando senha usando o nome do recurso e o nome da conta
Para buscar a senha usando o Taskbot MasterBot.atmx, siga as etapas abaixo:
- No painel esquerdo, em Tarefas >> Bot Store >> Recuperar credenciais do PAM360-ManageEngine , você encontrará MasterBot.atmx em Minhas tarefas . Clique com o botão direito do mouse em MasterBot.atmx e clique em Editar .
- No Gerenciador de variáveis no painel direito, as seguintes variáveis serão listadas: vServerName, vPort, vAccountName, vResourceName, vReason, vAppToken, vTicketID. Clique duas vezes na variável necessária, a janela Editar variável será exibida. Aqui, insira um valor para a variável selecionada. Você precisa fornecer parâmetros de entrada, como vAppToken gerado a partir do PAM360, vPort , vServerName, vResourceName, vAccountName , junto com vReason e vTicketID para recuperação de senha, se aplicável.
- Clique em Salvar na barra de menus na parte superior e clique em Executar para executar o bot. Se todos os parâmetros de entrada forem fornecidos corretamente, o bot buscará a senha necessária no PAM360 e a exibirá em uma caixa de mensagem.
3.2 Recuperando senha usando a opção Ler do arquivo
Para buscar a senha usando a opção Ler do arquivo, é necessário fazer o download do arquivo de texto que contém os detalhes do recurso e da conta de uma conta específica, no PAM360. Clique aqui para saber como baixar o arquivo de texto do PAM360.
Depois de salvar o arquivo de texto no disco local, continue com as etapas abaixo:
- No painel esquerdo, em Tarefas >> Bot Store >> Recuperar credenciais do PAM360-ManageEngine , você encontrará MasterBot-ReadInputFromFile.atmx em Minhas tarefas . Clique com o botão direito do mouse em MasterBot-ReadInputFromFile.atmx e clique em Editar .
- Na lista de ações , clique duas vezes em Ler do arquivo de texto (linha 14 na imagem abaixo). A janela Ler de CSV / Texto será exibida. Aqui, clique na opção de navegação para selecionar e adicionar o arquivo de texto armazenado no seu disco local. Por padrão, o arquivo de texto baixado do PAM360 possui ‘=’ como delimitador. Clique em Salvar para salvar as alterações.
- Os parâmetros de entrada, como v Port, vResourceID, vAccountID, vServerName , serão preenchidos diretamente do arquivo de texto. No entanto, é obrigatório inserir o vAppToken gerado a partir do PAM360. Além disso, adicionar valores para vReason e vTicketID parâmetros se for o caso.
- Clique em Salvar na barra de menus na parte superior e clique em Executar para executar o bot. Se todos os parâmetros de entrada forem fornecidos corretamente, o bot buscará a senha necessária no PAM360 e a exibirá em uma caixa de mensagem.
A configuração do Automation Anywhere está concluída.
Agora que você concluiu a configuração dos Metabots do PAM360 no portal Automation Anywhere, siga as etapas abaixo para aprender como configurar e concluir a integração no PAM360.
4. Configurando a integração RPA no PAM360
- Faça login na interface da web do PAM360 e navegue para Admin >> Integrações >> Robotic Process Automation .
- Clique em Ativar em Automation Anywhere .
- Na nova janela, existem três opções: Adicionar, Solicitações pendentes , Excluir .
4.1 Adicionando entradas
- Clique em Incluir e insira os seguintes atributos para adicionar uma nova entrada RPA para um usuário:
- Nome RPA: Digite um nome exclusivo para sua referência, por exemplo, nome de usuário-nome do host
- Nome de usuário : Os usuários visíveis para você no PAM360 serão listados no menu suspenso. O usuário selecionado aqui será aquele que poderá usar o token de aplicativo no Automation Anywhere a partir do nome do host especificado na próxima etapa. Antes que o token de aplicativo possa ser usado, a solicitação passará por um mecanismo de aprovação. Consulte a seção Fluxo de trabalho de aprovação para saber como funciona a aprovação para diferentes tipos de usuários.
- Nome do host: digite um nome de host a partir do qual o usuário selecionado possa usar o bot do PAM360 após a aprovação do token de aplicativo gerado. Só pode haver uma entrada RPA para uma combinação exclusiva de nome de usuário – nome de host.
- Token de aplicativo: clique em Gerar para gerar um token de aplicativo. Este token de aplicativo ficará ativo somente depois que a solicitação de entrada RPA for aprovada pelo usuário selecionado. Por padrão, o token de aplicativo é válido para sempre. No entanto, você pode definir um período de validade para o App Token na próxima etapa.
- Validade do token de aplicativo: nunca expira é selecionado automaticamente e manterá o token de aplicativo válido para sempre. Clique em Expira em para definir uma data para a expiração do token de aplicativo. Clique em Salvar para adicionar uma nova entrada.
4.2 Editando entradas
Para editar uma entrada RPA, siga as etapas abaixo:
- Clique no ícone de edição em Ações, ao lado do Nome RPA necessário .
- Edite o nome da RPA, o nome do host e o token do aplicativo . Após a edição dos detalhes, a solicitação passará pelo mecanismo de aprovação novamente. O novo token de aplicativo ou nome do host estará ativo assim que a solicitação for aprovada.
4.3 Fluxo de trabalho de aprovação para entradas RPA
O Nome do usuário escolhido na janela Adicionar pode ser seu próprio nome de usuário administrador, outro usuário administrador ou um usuário não administrador (Usuário da senha ou Auditor da senha)
Caso I – Aprovação automática : se você escolher seu próprio nome de usuário, a entrada será automaticamente aprovada e o token de aplicativo estará ativo imediatamente.
Caso II – Aguardando aprovação para usuários privilegiados da RPA: se o proprietário da RPA for um usuário com privilégio de RPA , a solicitação de aprovação será enviada ao proprietário da RPA e estará visível para ele em Solicitações pendentes . Eles podem revisar detalhes como Nome do usuário , Nome do host , Criado por e optar por aprovar ou rejeitar a solicitação. Após a aprovação, o Proprietário da RPA pode gerar um novo token de aplicativo ou usar o mesmo gerado quando a entrada foi adicionada. Observe que somente o proprietário do RPA poderá aplicar o token de aplicativo e usar o bot do PAM360 no Automation Anywhere. Após a rejeição da solicitação, a entrada RPA será excluída do menu.
Caso III – Aguardando aprovação para usuários sem privilégio de RPA: se o proprietário da RPA não for um usuário com privilégio de RPA, todos os administradores que não sejam aquele que criou a entrada RPA receberão a solicitação de aprovação – qualquer um dos administradores pode aprovar ou rejeitar a solicitação. Você pode copiar o token de aplicativo e fornecê-lo ao proprietário da RPA após a aprovação de um dos administradores.
O token de aplicativo não será válido se um dos seguintes casos for verdadeiro:
- O token de aplicativo está incorreto.
- O token de aplicativo expirou.
- A integração do Automation Anywhere está desabilitada em Admin >> Integrations >> Robotic Process Automation .
- Se o token de aplicativo for usado em um host diferente daquele especificado durante a criação da entrada RPA.
4.4 Excluindo entradas
- Para excluir uma entrada RPA, clique no ícone Excluir em Ações, ao lado de qualquer nome RPA. Para excluir várias entradas, marque as caixas de seleção ao lado dos nomes RPA e clique em Excluir Usuário na barra superior.
- Clique em Excluir na caixa de diálogo de confirmação.
5. Download de detalhes da conta no PAM360
O Automation Anywhere fornece uma opção para adicionar variáveis de entrada por meio de um arquivo de texto, além de fornecer os detalhes manualmente. Siga as etapas abaixo para baixar os detalhes da conta de uma conta específica no PAM360:
- Navegue para Recursos e clique no nome de um recurso. A janela Detalhes da conta exibirá todas as contas associadas ao recurso.
- Clique no menu suspenso Ações da conta ao lado de uma conta e escolha Baixar detalhes da conta no menu suspenso.
- Um arquivo de texto contendo detalhes como ServerName, Port, ResourceID, AccountID será exportado. Os pares de valores-chave serão separados pelo delimitador ‘ = ‘ no arquivo de texto.
Inicie sua avaliação gratuita de 30 dias do PAM360 clicando no botão abaixo. Conte sempre com o apoio da equipe ACSoftware, sua revenda e suporte ManageEngine no Brasil.
ACSoftware revenda e distribuidora ManageEngine no Brasil. Fone / WhatsApp (11) 4063 9639.
PodCafé da TI – Podcast, Tecnologia e Cafeína.